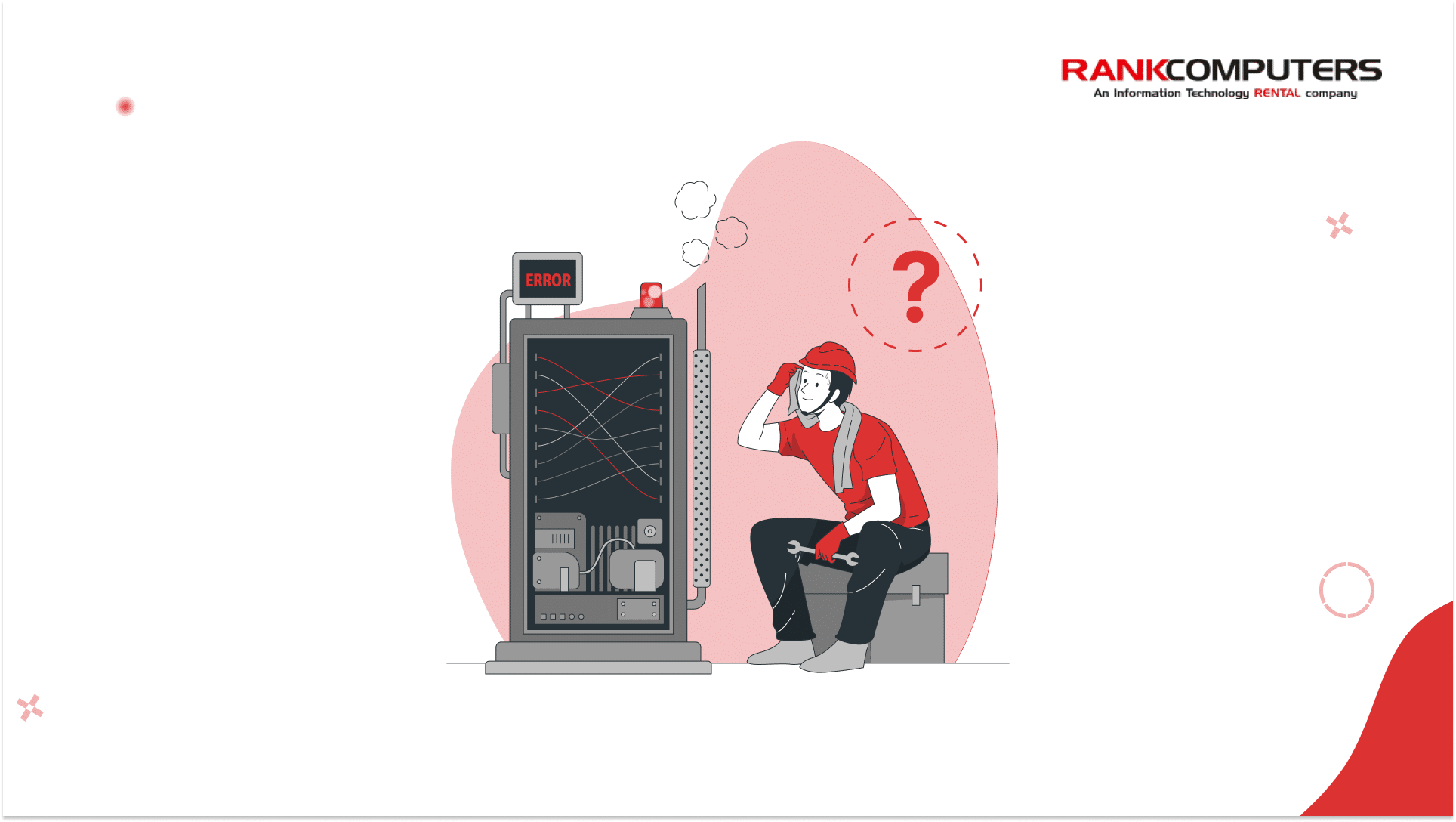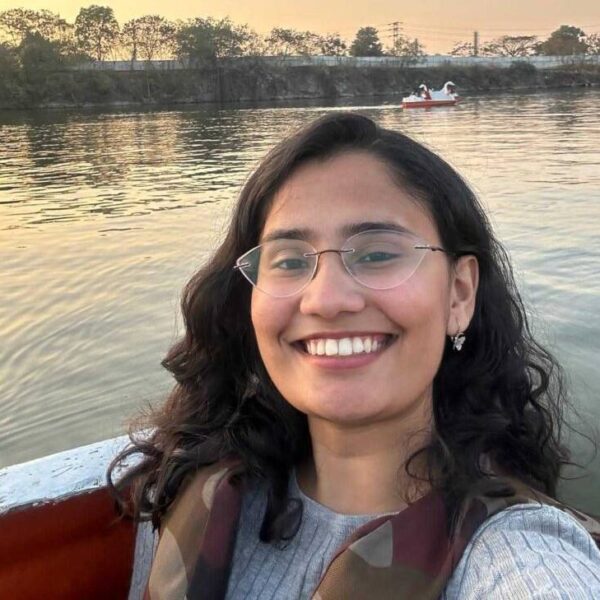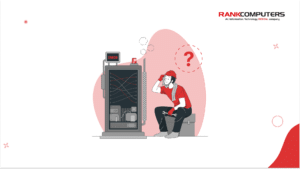Hardware failures are inevitable, but they don’t have to come as a complete surprise. Recognising the early signs of a failing component can save you from losing important data or spending a small fortune on repairs. In this blog, we’ll explore the tell-tale signs your hardware might be on its way out and what you can do to address them before disaster strikes.
1. Unusual Noises from Storage Devices
If you hear clicking, grinding, or beeping sounds coming from your hard drive or solid-state drive (SSD), don’t ignore them. Hard drives, especially, are made up of mechanical parts, and when something goes wrong with those moving components, the sound is almost impossible to miss.
- Backup Your Data Immediately: If your hard drive is making strange noises, there’s a chance it’s failing. Quick action can mean the difference between data recovery and permanent loss.
- Run Diagnostic Tools: Tools like CrystalDiskInfo can help you identify early signs of a failing hard drive. These tools use S.M.A.R.T. (Self-Monitoring, Analysis, and Reporting Technology) to predict potential failure.
- Replace the Drive: If you’re dealing with a noisy or failing hard drive, replacing it should be a priority. Switching to an SSD can not only solve this issue but also improve your system’s speed dramatically.
You can also consider renting a replacement drive while you manage the recovery process. Check out our storage device rental options for more details.
2. Frequent System Crashes or Freezes
Is your system freezing in the middle of a critical task? Random crashes could point to a deeper issue with your hardware. Whether it’s a faulty hard drive or an overloaded CPU, crashes indicate that something isn’t quite right.
Fun Fact: The first “crash” in computer history happened in the 1950s, when an electrical storm caused an early computer to malfunction. Today, while storms aren’t usually the reason, system crashes still require careful attention.
- Test Your Memory: Use MemTest86 to run a memory test. Faulty RAM is one of the leading causes of system instability.
- Check Storage Health: Sometimes, a crashing system is a sign that your hard drive is struggling. Use CHKDSK (Windows) or Disk Utility (Mac) to scan for bad sectors.
- Watch Temperature Levels: An overheating CPU or GPU can also cause freezes or crashes. Keep an eye on your system’s temperatures. If your system is running too hot, improving your cooling solution might be necessary.
If you need a reliable system for work while troubleshooting, consider renting a laptop to keep things running smoothly.
3. Slow Performance & System Lag
When your system takes longer than usual to open files or applications, it’s easy to dismiss it as “just the way things are” over time. But it might be your hard drive or other hardware starting to fail. Old hard drives and even underpowered RAM can create bottlenecks, slowing everything down.
- Check Your Resources: Open Task Manager (Windows) or Activity Monitor (Mac) to see if your CPU, RAM, or disk usage is maxed out. If your disk usage is 100%, it’s a clear sign that your storage is struggling.
- Defragment or Upgrade: If you’re still using a traditional hard drive (HDD), try defragmenting it. For better performance, upgrading to an SSD can significantly speed up your system.
- Consider Upgrades: If the slowdown is due to outdated hardware, consider upgrading components like RAM, the CPU, or storage for a better experience.
4. Blue Screen of Death (BSOD) or Kernel Panic
A Blue Screen of Death (BSOD) in Windows or a Kernel Panic on a Mac is like a red flag waving in your face. These critical errors usually happen when the system experiences a serious issue, often involving the motherboard, storage device, or RAM.
The BSOD has become a somewhat iconic symbol in computing. In fact, some people have even created themed “BSOD screens” for fun, but in reality, it’s no laughing matter when it happens to you.
- Note the Error Code: Take a note of the error code on the screen. This can provide insights into what caused the crash. A quick online search can often help identify the problem.
- Run Diagnostics: Use tools like MemTest86 (for RAM) or manufacturer-specific tools like Seagate SeaTools to check for hardware faults.
- Power Supply Check: A failing power supply unit (PSU) can often be the culprit behind random crashes and BSODs. Test your PSU with a PSU tester or replace it if it’s several years old.
5. Corrupted Files or Data Loss
If files are becoming corrupted or you notice missing data, this can typically be traced back to faulty hardware. Storage devices, especially hard drives, can become unreliable over time, leading to data corruption or loss.
- Backup, Backup, Backup: Don’t wait until your files are gone. Regular backups are your first line of defence. Use an external drive or cloud storage for critical documents and files.
- Recover Lost Files: If data loss happens, don’t panic. Use Recuva (Windows) or Disk Drill (Mac) to recover deleted or corrupted files, as long as the drive is still accessible.
- Check the Drive’s Health: Running a health check can alert you to bad sectors or other issues that may be causing data corruption.
6. Overheating and Thermal Throttling
It’s common for computers to overheat when pushed to their limits, but if your machine is running excessively hot even with minimal load, it’s a red flag. Overheating can cause permanent damage to your hardware, especially the CPU and GPU.
- Clean Your System: Dust is one of the biggest culprits when it comes to overheating. Regularly clean the dust out of your fans, vents, and internal components using compressed air.
- Monitor Temperature: Use software like HWMonitor to check your system’s temperature. If it’s consistently running too hot, your cooling system may need to be upgraded.
- Replace Thermal Paste: If your CPU is overheating, replacing the thermal paste can help improve heat transfer between the CPU and the cooler.
7. Peripheral Device Failures
Have you noticed that your printer won’t connect, your external hard drive isn’t recognised, or your mouse intermittently stops working? These issues may not be your computer’s fault but rather a sign that a peripheral or its connection is failing.
- Test the Peripherals on Another Computer: This will help you determine if the problem lies with the device or your system.
- Check for Driver Updates: Outdated or incompatible drivers can cause peripherals to malfunction. Make sure you have the latest drivers installed.
- Inspect Cables and Ports: Look for any visible damage to the cables or ports. If a port is faulty, it might need to be repaired or replaced.
8. Random System Reboots
If your computer keeps restarting for no apparent reason, it’s another indicator of potential hardware failure. This could be due to a failing power supply, overheating, or problems with memory.
- Check the PSU: If your power supply unit is on the fritz, it could cause your system to restart unexpectedly. You may need to replace it.
- Test Your RAM: Bad memory can also cause random reboots. Run MemTest86 to check for errors.
- Monitor Your System’s Temperature: If overheating is the cause, invest in better cooling to keep everything running smoothly.
Conclusion
Hardware failures can happen without warning, but recognising the early signs gives you a chance to act before things worsen. By addressing issues quickly, you can avoid data loss and costly repairs. Regular backups, routine maintenance, and using diagnostic tools are crucial steps in protecting your equipment from failure. Taking action today can save you a lot of trouble down the line.
In case you need temporary solutions or assistance during system maintenance or upgrades, Rank Computers offers reliable rental options to keep your work on track without interruptions.